Sometimes creating log files is not so necessary but you should know how to create them as it can help when you encounter any issue in Skype. Sometimes you may encounter the problem of Skype Not Working and the customer care executive may ask you to create and submit the log files that will help them in solving the issue that you have encountered.
Log files are encrypted files so these are only accessible to us at Skype Support Chat. These files store some personal data in line up with Skype Privacy policy. But these files don’t have the information like audio or video messages or chat conversations. While running the Skype with enabled logging you must make sure that the version of Skype should be latest.
Creating the log Files for Windows XP, Vista, 7,8, and 10
Enabling the Logging:
- Quit Skype.
- Now download the extract the registry files related to logging.
- After extracting the files run loggin.on.reg to set the Registry key related to Skype logging.
- Now restart Skype.
- Now Skype will start creating log files in its application data folder.
Assembling and Submitting the Log Files:
Skype for Windows usually creates 2 log files one main file for submitting to solve the issue and other is trace file which is submitted at the time of issue related to video/audio during the call. Main log file will be debug-yyyymmdd-hhmmss.log and trace log file will be debug-yyyymmdd-hhmmss.trace.txt. Now you can submit the logs as advised by Skype customer Support.
Disabling the Logging:
- Quit Skype.
- Now navigate to the folder where extracted the command files related to logging.
- Ron logging.off.reg to clear the Registry key related to logging.
- Now you can start Skype.
Creating the log Files for Windows RT
Enabling the Logging:
- Download the client logging related command file.
- Now right click the zip file downloaded by you and click on Extract All.
- From address bar copy the location of that file.

- Now Press R and Widows Keys simultaneously.
- Now paste the copied location into run window and add \skype-client-logging.cmd enable at the end of it. Click OK now.
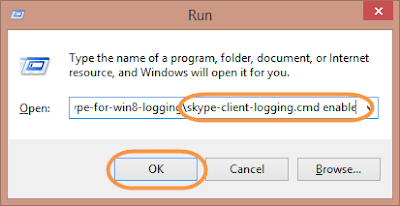
Assembling and Submitting the Log Files:
- Navigate to the folder where you have downloaded the file.
- From address bar copy the location of that folder.
- Now Press R and Widows Keys simultaneously.
- Now paste the copied location into run window and add \skype-client-logging.cmd gather at the end of it. Click OK now.

- Now navigate again to the resulting folder and locate Skype Logs folder.
- Now right click the Skype Logs folder and click on send to compressed folder.
- Now you can submit the logs as advised by Skype customer Support.
Disabling the Logging:
- Now navigate to the folder where extracted the command files related to logging.
- From address bar copy the location of that folder.
- Now Press R and Widows Keys simultaneously.
- Now paste the copied location into run window and add \skype-client-logging.cmd disable at the end of it. Click OK now.
Creating the log Files on Linux
Enabling the Logging:
- Quit Skype.
- Navigate to application data directory of Skype: -/. Skype/.
- Now create a directory by the name of logs.
- Restart the Skype.
Assembling and Submitting the Log Files:
- If Skype Not Connecting is the issue, then you must replicate it and skype will create the log file in ~/. Skype/Logs, and will named as skype_<yyyy-mm-dd-hhmmss>. Now you can submit the logs as advised by Skype customer Support.
Disabling the Logging:
- Quit Skype.
- Navigate to application data directory of Skype: -/. Skype/.
- Now you can optionally archive any existing log files to some other directory.
- Now delete the log directory along with all its contents.
- Restart the Skype.
Creating the log Files on Mac
- Firstly, Skype First Aid Tool must be downloaded and installed. By choosing the download and run of this file you are accepting the associated end User License Agreement.
- Enable the logging by checking on box of Active Skype Logs.
- Restart the Skype to allow the logging process to start.
- Now replicate the issue before closing the Skype.
- In Skype First Aid window click on the Generate Bug Report Archive.
- Now you can submit the logs as advised by Skype customer Support.



No comments:
Post a Comment