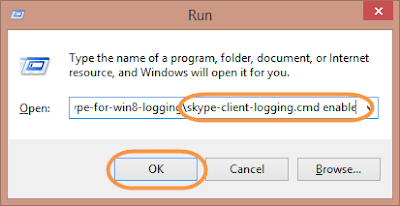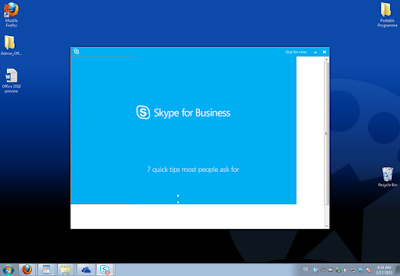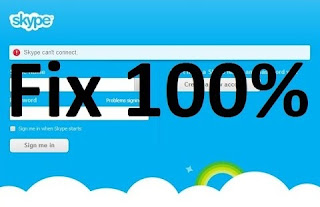Is your Skype working properly? If not, then you must try the below mentioned 6 steps that may help you in restoring the Skype. After reading this blog post carefully, you will find no need to take Skype support from the official website. If you are having any problem in retrieving the sound from other end or the other person voice is not clear, then you must try these steps on your Skype link.
Occasionally, the problem occurs due to the software only and if you find that the problem exist within it, then follow these below mentioned steps and implement on your device.
- Heartbeat: The first and foremost step to resolve your Skype software is checking the heartbeat option on Skype not responding page. If you are not able to access the particular feature on your Skype software, then go to heartbeat page. You can open this option from your web browser.
The heartbeat page will display the current status after diagnosing all the features. If it finds any problem in any feature, then it will automatically try to solve it and notify the same on the screen. If your problem still exists, then take support from Skype customer service chat. The experts will guide you in proper way.
- Audio settings: If your Skype sound not working or the audio is not audible, then go to audio settings from the Skype home window and check all the volume levels properly. Once the settings get saved. Try playing audio through headphones and make a test call to Echo test chat. This option is by default available in chat window. If you find red signal over the volume bar, then you need to replace the headphones. Now play the sounds again by pressing on ‘play’ button. If the sound is audible, then it’s ok, otherwise troubleshoot the same with the help of ‘Skype help’ tool.
- Hardware: If you find that all the software related settings are correct, then the next step to troubleshoot the Skype program is; checking the hardware. Check the mute button of your headphones, whether the volume is turned on or not. If the volume is muted, then increase the volume level from the scroll button itself. Check the ports, where you have connected the headsets. The port mainly used for connecting the external headphones is pink in color. You must connect your headphones into this port otherwise it will not work.
- Video settings: If your Skype webcam not working, then the possible reasons for this problem can be driver installation or problem with the webcam. Check the drivers of your webcam from the device manager. This option is available under ‘my computer’ icon. You can open device manager by right clicking on ‘my computer’ icon. The driver CD comes with the webcam packing. You can find the same drivers on manufacturer’s website even.
- Test call: Try making a test call after accomplishing all the settings properly. For this, you need to press on ‘make a free call’ option or other option is by adding the ‘echo’ in your contact list. Both the techniques are convenient for you. When you make a test call, then you will be prompted to speak through mic. It will then record your sound and play through the speakers afterwards. If you are able to hear your own sound, it means that everything is ok from your end. If you are incapable of listening to your friend’s voice, then the problem lies at your friend’s end.
- Bandwidth: Bandwidth is another issue that may cause problem in using the Skype software properly. The bandwidth of your internet connection depends on the number of devices connected to the similar network. If more devices are connected, then the signal strength goes weak as a result you will not be able to talk to your friend properly over the Skype call.