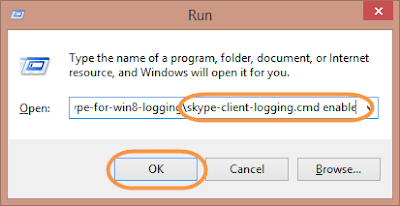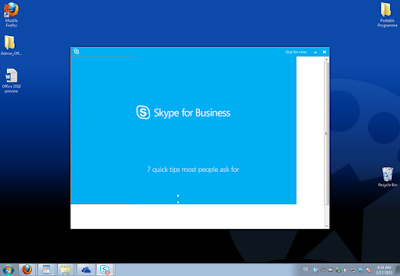After testing, Microsoft has taken the curtains off from the preview of Skype app for Windows 10, which includes some useful features.
How your communicating is going with Skype app? The fine communicating app is well known for establishing the communication in a fine way. By rendering the dynamic bunch of features and enthralling services, the app has been the top choice for almost every user across the global boundaries.
Being the prime service of Microsoft, the app has always been under the scanner of improvement to boost up the performance with the add-ons of new features and services. With the growing demand, Skype app has also been the top choice for many business and automobile companies. This is the reason that the communicating app is still the worth app for every purpose.
For all the Windows users, Skype app has been the finest tool to stay connected with all their loved ones. If you are one of the Windows 10 users, then you would be a happy to know that the Microsoft has unveiled the preview update of the app with mind-boggling features. There is no doubt that the app has been doing quite well in order to render its best performance. But, due to some unwanted issues and also the urge to improve the app, Microsoft team get started working on the app to fix and add latest features and services. And after a year of testing, the tech giant has finally rolled out the preview update of the app, which seems to be quite fine. There are some useful features which have been added in the new Skype 11.13.115.0. Version.
- Easy access to all contacts: In the latest upgrade, Skype will now use the OS contacts permission future besides turning on the Skype itself. This signifies that you will able to Skype to all your contacts directly from your settings app.
- Now, you can also find specific Skype messages in an easy way. Note that the feature doesn’t apply to the messages which are synched with the Windows phone.
- The app has also got the fine support for Skype SMS, which indicates that you can easily send the SMSes from the old Skype paid service (Note that using this method will not let you receive any kind of replies) and Skype Relay also.
- Microsoft has also upgraded the app with smart shortcut keyboards. Meanwhile, we are not sure that it provides Skype support or not, as there is no extended list of shortcuts.
- While making a call through Skype, now you will also be able to switch the camera, microphone or even transfer to the latest device.
- Group video calling interface has also been edited under the app update by Microsoft.
Currently, Microsoft is not offering these updates to all the insiders. So, all you need to do is to stay ready for the official release to catch all the features right on your Skype app for Windows 10.
For Skype Support or your Skype not connecting Call Toll Free @ +1-844-305-0086